现在使用iPad追剧、办公、学习的用户越来越多了,相比于手机更加智能,相比于电脑更加轻巧。
其中,iPad分屏快捷操作被用户认为是最有用的功能之一。
那么,你知道iPad怎么分屏?如何正确进行快捷操作吗?
首先,我们简单了解下iPad的屏幕显示模式,分为全屏、悬浮和分屏三种,此文将分别介绍分屏和悬浮的操作方法。
特别说明,不是所有APP都支持分屏或悬屏操作,一般iPad自带应用及某一些适配第三方应用支持。
一、分屏
1、快速分屏(适用于iPadOS15系统)
打开某个支持分屏的App,长按顶部“…”向下拉,当APP缩小后,将会默认放入屏幕右侧。
此时iPad界面上方会有“分屏浏览-选取其它App”的提示,云帆学社每日持续更新海量各大内部创业教程此时再点击选择其它支持分屏的App即可。
除了下拉App快速分屏外,还支持按键选择。
点开顶部“…”,即可任意选择屏幕的显示显示,全屏、靠右分屏或靠左分屏。
Tips:
顶部下滑可以选择别的软件分屏;
拖动中间小竖条可以调整窗口大小或整屏;
拖动顶部可以交换左右位置。
2、常用分屏(适用于所有iPadOS系统)
打开某个支持分屏的App,底部上滑出dock栏,再长按拖动其它App至屏幕左边或右边,当原有APP屏幕移动,拖动的APP显示出黑框,松开App即可。
Tips:
上划是慢慢划,出现黑框后松手;
拖动中间小竖条可以调整窗口大小或整屏。
3、多任务中分屏
我们知道打开了多个App后,从iPad底部上滑即可显示多云帆学社每日持续更新海量各大内部创业教程任务窗口,这种显示模式下也是可以进行分屏操作的。
长按某个任务窗口至浮起,拖入另一个任务窗口,松开即完成了在做任务屏中的操作。
Tips:
长按浮动可以左右拖动调整位置;
选择任意窗口上划可以关闭单个App。
4、悬浮变分屏
悬浮模式下,长按悬浮App顶部“…”向下拉,当两个APP缩小后,向左或向右拖动到边缘,将会开启分屏模式。
或者点击悬浮App顶部“…”,选择分屏模式。
二、悬浮
1、拖动某个app到另一个已打开的app上方,或其它非边缘地区,松开即可。
2、分屏模式下,上划出dock栏,拖动某个app到中间分界线位置,松开即可。
3、分屏模式下点开顶部“…”,选择悬浮模式显示即可。
Tips:
左右拖云帆学社每日持续更新海量各大内部创业教程动悬浮窗口到最近的边缘可以隐藏,再拖动可以再次显示;
可以拖动多个悬浮窗口,相当于侧面有一个小手机,全面屏手势相同;
底部小横条左右划可以在多个悬浮窗口中切换,上划同样隐藏悬浮窗口,上划停住可以打开悬浮窗口的多任务界面。
三、iPadOS15新增功能
在iOS15中新增了中央悬浮分屏和shelf功能。重点说一下shelf功能,适合同一软件多个窗口快速切换,例如多个word文档。
打开某一个支持分屏的app,同一个app打开分屏,点击上方三个小点,底部会显示shelf。
Tips:
软件需要支持多窗口(例如备忘录、Safari、word等);
Shelf会显示此app打开的所有窗口,点击可快速切换,还可以直接新云帆学社每日持续更新海量各大内部创业教程建窗口;
2个以上窗口可以上划关闭。
/////
关于iPad分屏操作,你还有哪些疑问呢?
更多精彩阅读:
iPhone12黑屏无法唤醒屏幕?2种保留数据修复方法iPhone手机连接电脑无反应,这些原因你知道吗?苹果手机怎么批量删除通讯录联系人?简单实用方法总结Windows11升降级后数据丢失了,还能找回来吗?苹果序列号验机官网,购新iPhone或二手iPhone通用指南iPhone13/12第一次充电怎么充?延长电池寿命方法总结更换iPhone13后,如何将旧iPhone数据转移过来?



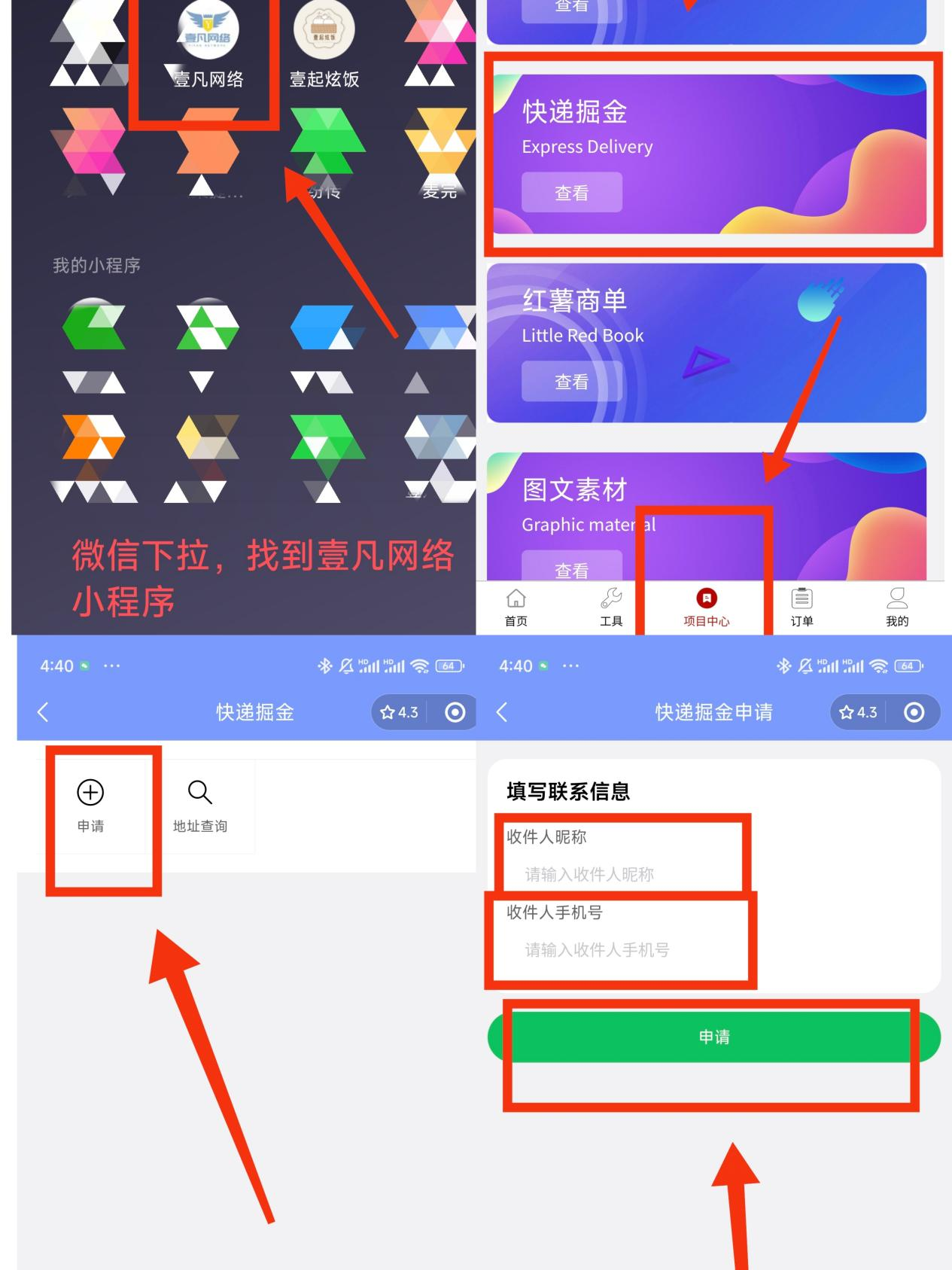





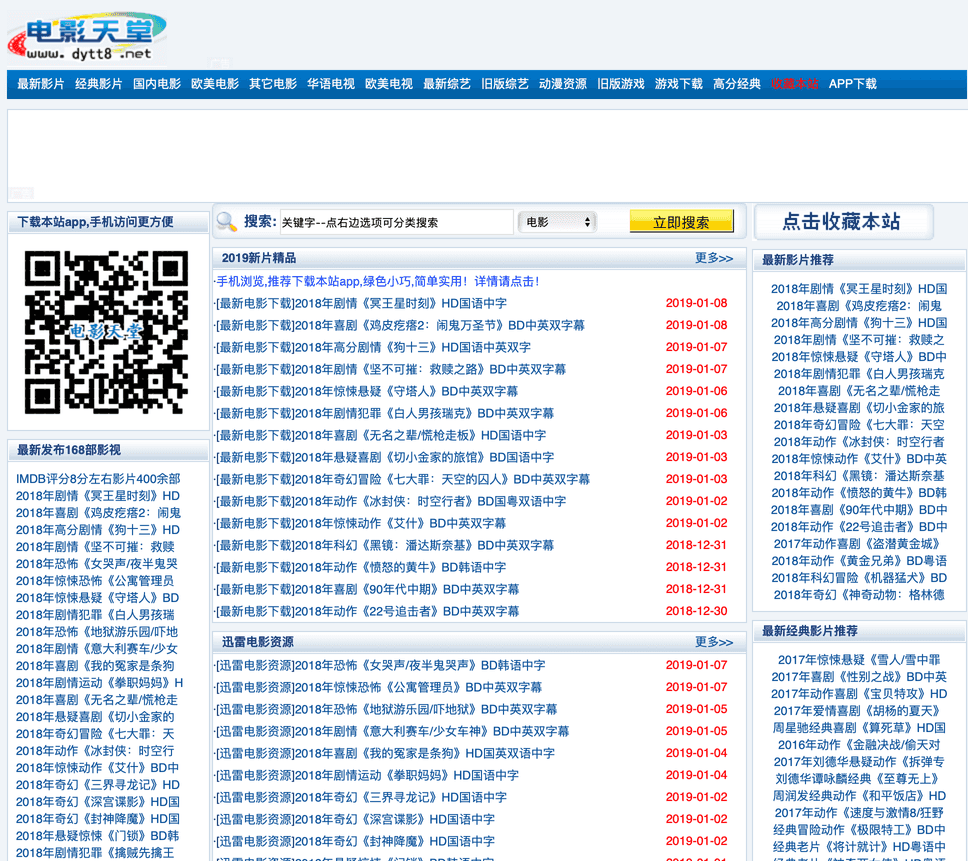


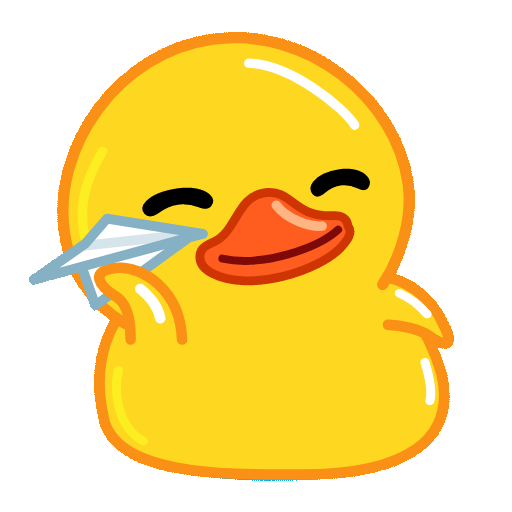









暂无评论内容