Windows11系统现在已经完全放弃了IE浏览器,改用全新的Edge浏览器作为系统默认的浏览器。但是由于工作环境等各种原因,有时我们仍然需要使用到IE浏览器。但是即使是进入到IE浏览器的安装目录,直接运行它的可执行程序也无法进行启动。所以今天就介绍几个在Windows11系统中启动IE浏览器的方法。
一、借用小工具进行操作
可能是由于很多人还有使用IE浏览器的需求,所以就有网友开发了一款名为“IE启动器”的小工具。这款工具的使用也非常简单,下载运行以后会弹出一个“Windows已保护你的电脑”的提示框。直接点击提示框中的“更多信息”链接,接着再点击“仍要运行”按钮即可。现在在“网址”里面输入要打云帆学社每日持续更新海量各大内部创业教程开的网页链接地址(如图1),然后点击后面的箭头按钮,就可以直接调用IE浏览器来浏览设置的网页链接(如图2)。
二、利用管理加载项操作
上面这种方法虽然操作起来非常的简单,但是也许会遇到一个非常大的问题。就是包括Windows11操作系统自带的杀毒软件在内的很多安全软件,都会将这款小工具判定为电脑病毒,使得该工具无法正常的进行运行。如果用户也遇到了类似的情况,可以换用第二种方法来进行操作。
首先点击任务栏中的微软图标按钮,在弹出菜单的搜索框里面输入“Internet 选项”这个关键词。找到以后点击该选项,在弹出的对话框里面选择“程序”标签,再点击其中的“管理加载项”按钮(如图3)。然后在打开的管理加载云帆学社每日持续更新海量各大内部创业教程项窗口中,点击下方的“了解有关工具栏和扩展的详细信息”链接(如图4),这样就可以启动系统自带的IE浏览器。
三、创建专门的快捷方式
第二种方法虽然可以非常方便的打开IE浏览器,但是这种方式只适用于临时调用IE浏览器。如果用户要经常调用IE浏览器的话,可能会觉得操作步骤太多而感到烦琐。其实我们可以为IE浏览器在系统桌面上,创建一个专门的快捷方式进行操作。
首先在系统桌面上点击鼠标右键,选择“新建”菜单中的“快捷方式”命令。接着在弹出的对话框窗口的“请键入对象的位置”里面输入“”C:\Program Files\Internet Explorer\iexplore.exe” baidu -Embeddi云帆学社每日持续更新海量各大内部创业教程ng”(如图5)。然后点击“下一步”按钮为快捷方式创建一个名称,最后点击“完成”按钮就可以进行快捷方式的创建。以后直接双击这个快捷图标,就可以启动系统的IE浏览器了。
关注我的头条号@爱玩软件的蓑草,了解最详细的电脑技巧!




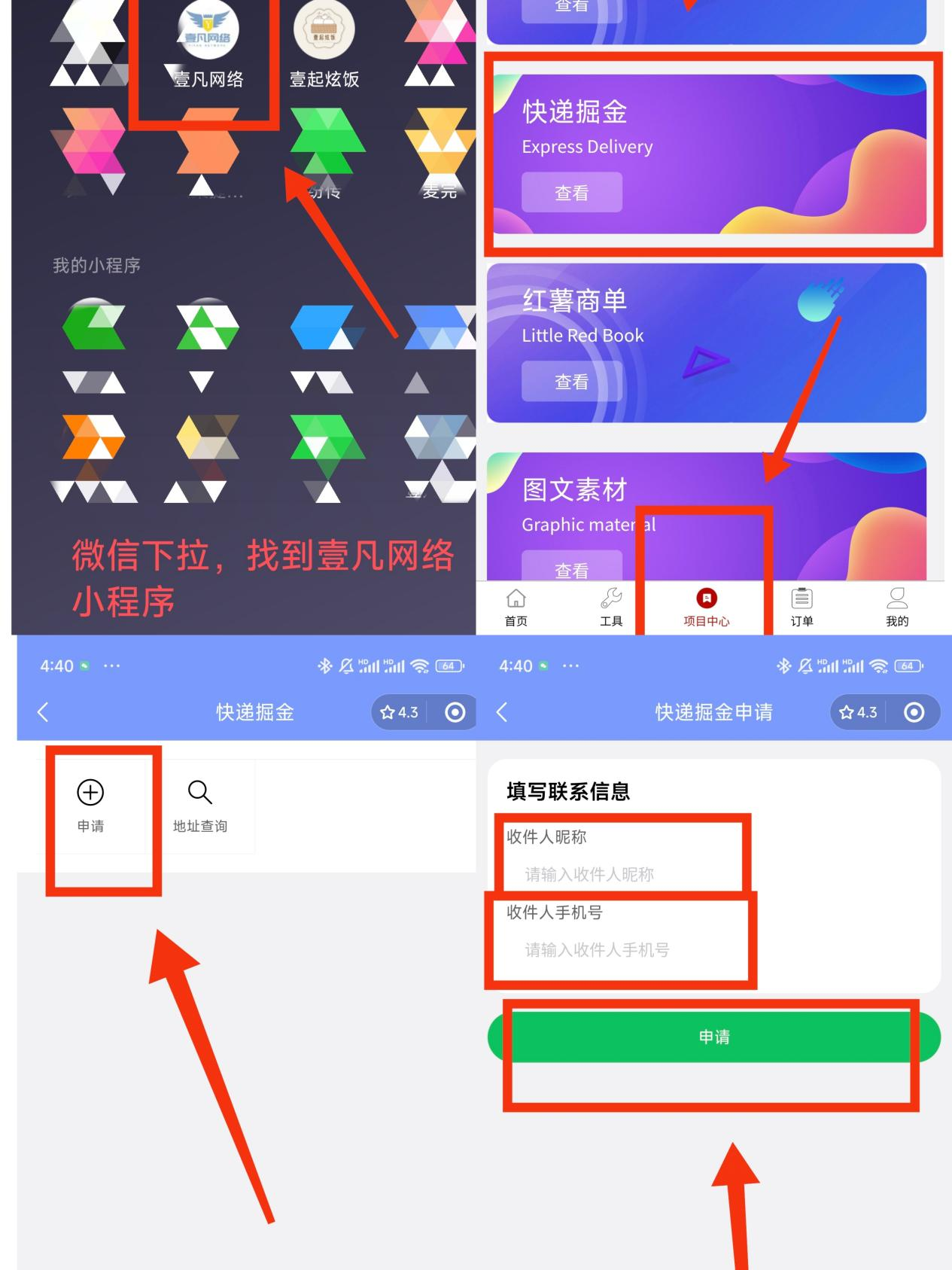






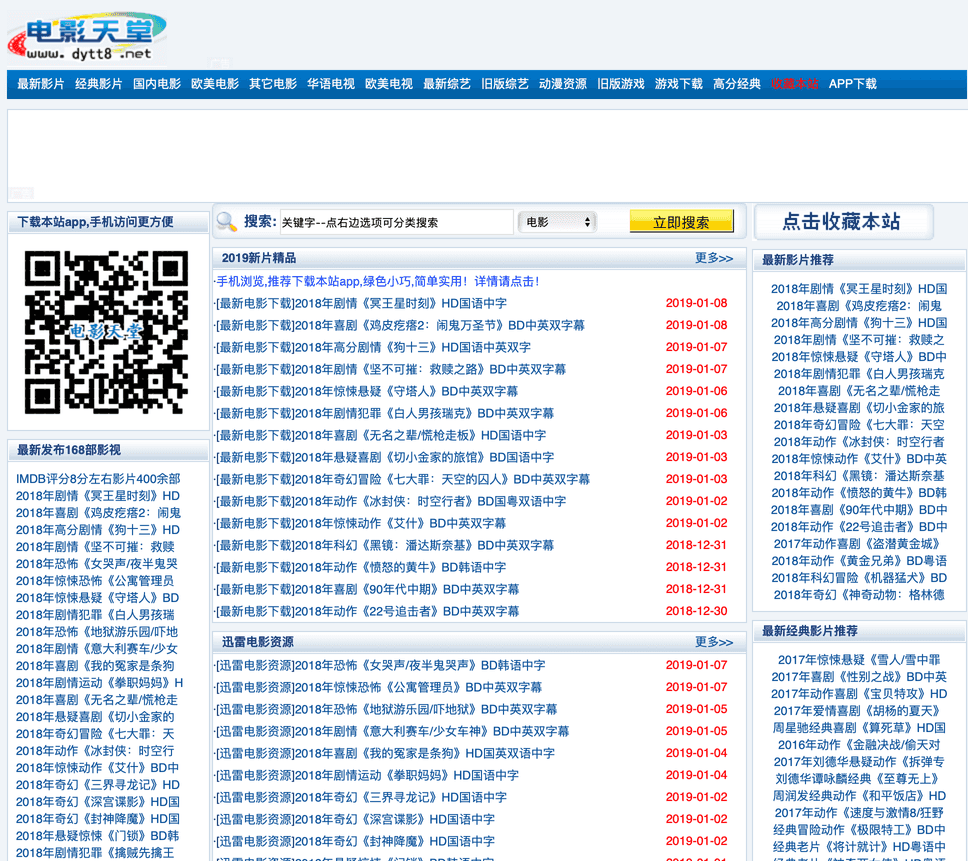

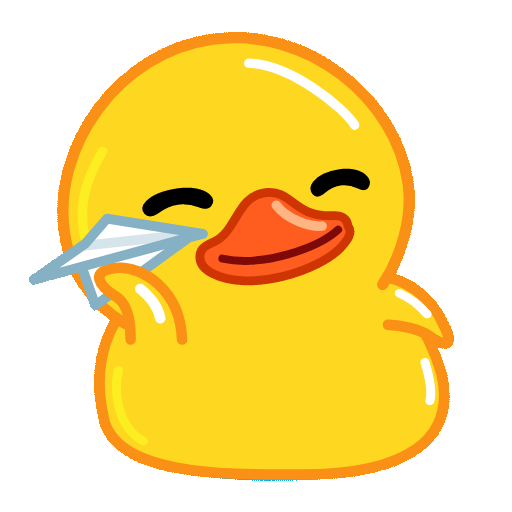









暂无评论内容